 |
・先ず,モニターのプロファイルを読み込み,識別しやすい固有の名前を付けます。 ・モニターの明るさとコントラストを調整します。 ・ガンマ値の設定(左の設定画面)を行いますが,先ずガンマ値を2.2の設定し,中間調の設定を行います。小さなパターンなので見づらいですが,目を細めてみると少しはましです。 ・モニターの色温度設定は既にモニターの画面調整時に行っていますが,確認のため再度実施します。標準的には6500Kを選択します。 以上の操作で簡易的なキャリブレーションは完了です。 |
カラーマネージメント(その2)
 |
・先ず,モニターのプロファイルを読み込み,識別しやすい固有の名前を付けます。 ・モニターの明るさとコントラストを調整します。 ・ガンマ値の設定(左の設定画面)を行いますが,先ずガンマ値を2.2の設定し,中間調の設定を行います。小さなパターンなので見づらいですが,目を細めてみると少しはましです。 ・モニターの色温度設定は既にモニターの画面調整時に行っていますが,確認のため再度実施します。標準的には6500Kを選択します。 以上の操作で簡易的なキャリブレーションは完了です。 |
■モニタープロファイルの設定
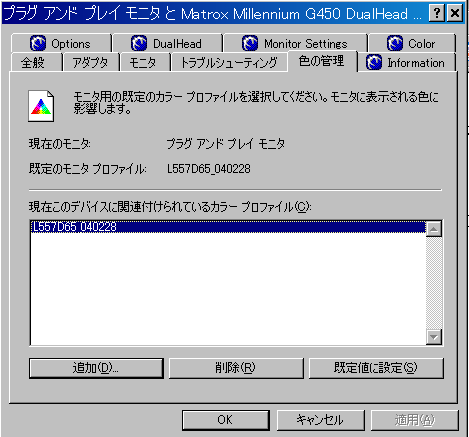 |
「コントロールパネル」→「画面」→「画面のプロパティの設定」→「詳細設定」→「色の管理」の画面にてキャリブレーションしたモニターのプロファイルを設定します。 |
(2)画像データのICCプロファイル
ICCプロファイルは,画像データにも「カラープロファイル」として埋め込む(タグ付けするとも言う)ことができます。カラープロファイルとは「この画像データのカラースペースは何か」という情報で,sRGBやAdobeRGB,CMYK等のカラースペースを記述したものです。
この画像のカラープロファイルは,プリンタや印刷用紙のICCプロファイルと同様に正しい色で印刷するためのカラーマネージメントに欠かせない情報です。画像データにカラープロファイルを埋め込んでおけば,画像データのプロファイルに合わせたカラーマネージメントができます。
★画像プロファイルの確認
PhotoshopCS2の場合はステータスバーの表示を「ドキュメントファイル」としておけばプロファイルを確認できます。
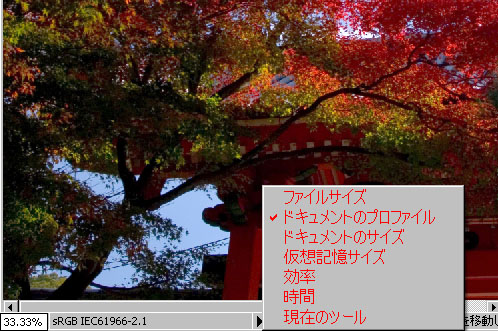 |
ステータスバーが表示されていない場合は,[ウインドウ]メニュー>[ステータスバー]にチェックを付けると表示が可能となります。 |
★画像にプロファイルを埋め込む
 |
PhotoshopCS2でカラープロファイルが埋め込まれていないデータにプロファイルを埋め込む場合は,適切なプロファイル(sRGBモードで撮影した画像なら,[ファイル]>[別名で保存]の[カラー]欄でプロファイルが埋め込まれるようにチェックして保存できます。 |
5.プリント設定
印刷方法にはEPSONのFile Manager を使用して「EPSON Easy Photo Print」,「EPSON Pro Lab Print」を行う場合,Adobe PhotoshopCS2を使用して行う場合に大別出来ます。
(1)EPSONのFile Manager を使用の場合
この中には「EPSON Easy Photo Print」と「EPSON Pro Lab Print」の選択肢があります。もっとも一般的に利用される通常の印刷方法で,カラーマネージメント機能は利用していませんが,エプソン独自のドライバ色処理技術で印刷します。画像にプロファイルがない場合には,この方法でプリントします。
①EPSON Easy Photo Print(かんたんプリント)
一番簡単な印刷方法です。全てプリンター任せの場合は,用紙選択を行いそのまま印刷できます。簡単な補正機能も付いています。
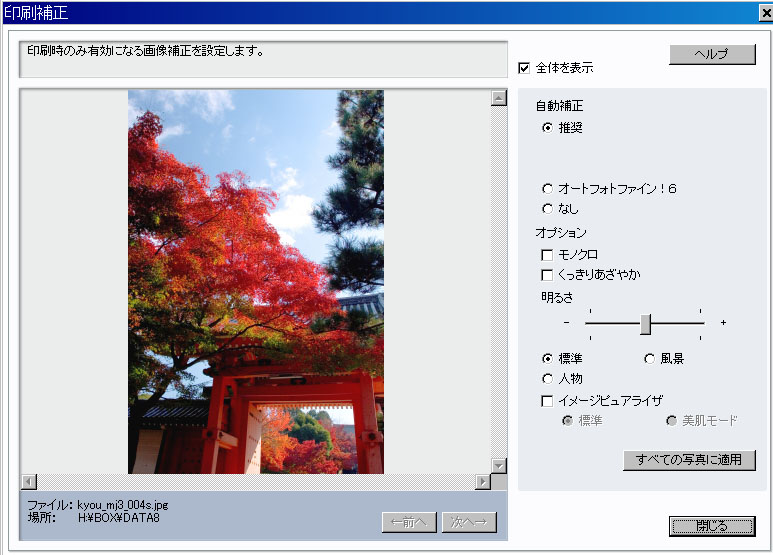 |
風景写真においては「推奨」モードの「標準」モードかなりモニターの色に近くなります。 「標準」と比較して「風景」モードはやや彩度が上がります。 「くっきりあざやか」モードでは彩度とシャープネスも上がるので,きつい写真となりお勧めできません。 「推奨」モードの「標準」モードでの人物撮影では,顔の色が少し土色になります。「人物」モードでは多少ましになりますが,好きにはなりません。「美肌モード」にしても,未だ気に入りません。 結論として,EPSON Easy Photo Printは人物写真では使用しません。 |
②EPSON Pro Lab Print(こだわり写真プリント)
こちらの方が,細かい調整が出来ます。用紙選択後に色調サンプルプリントがありますが,調整が難しいです。PX-G920のプロパティにより詳細設定が可能です。
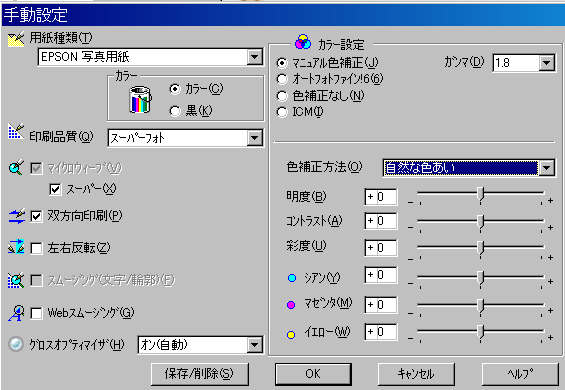 |
PX-G920でプリントした場合には,モニターと比較すると多少暗い目になりますので「明度」を+5~10に上げます。 人物写真の場合は,「マゼンタ」を+5程度に上げた方がモニターに近い画像となります。 風景写真の場合には,色補正方法で「あざやかな色合い」にするとモニターに近いプリントが出来ます。 EPSON Pro Lab Printは画像にプロファイルが付いていない場合に使うモードです。 |