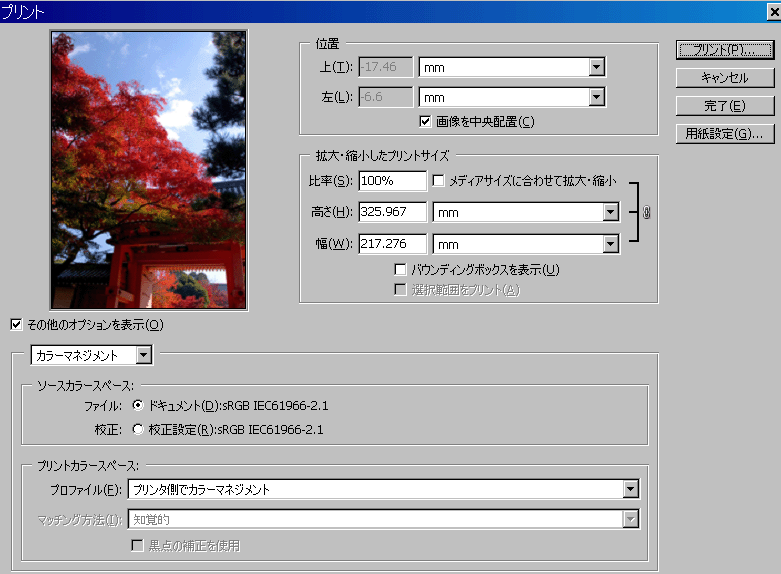 |
「ファイル」-「プリントプレビュー」を開きます。 ・その他のオプションを表示にチェックを入れます。 ・「カラーマネジメント」を選択します。ソースカラースペースはファイルを選択します。 ・プリントカラースペースのプロファイルは,「プリンタ側でカラーマネジメント」を選択します。 Photoshopの設定はこれで終了です。次に,プリンタドライバの設定を行い印刷します。 |
カラーマネージメント(その3)
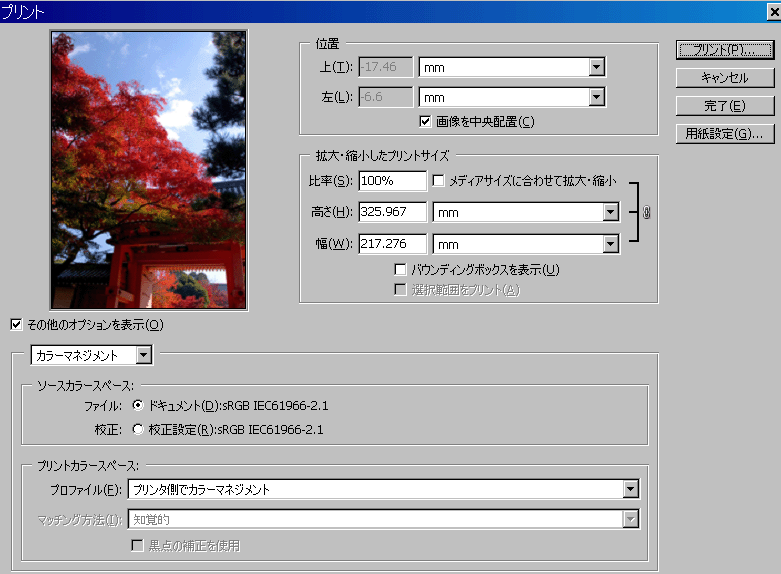 |
「ファイル」-「プリントプレビュー」を開きます。 ・その他のオプションを表示にチェックを入れます。 ・「カラーマネジメント」を選択します。ソースカラースペースはファイルを選択します。 ・プリントカラースペースのプロファイルは,「プリンタ側でカラーマネジメント」を選択します。 Photoshopの設定はこれで終了です。次に,プリンタドライバの設定を行い印刷します。 |
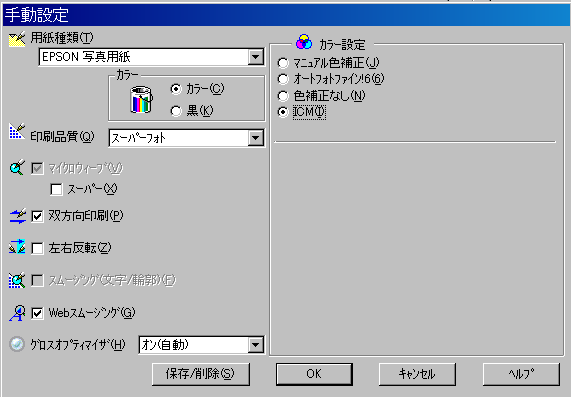 |
プリンタドライバの「詳細設定」を選択し,設定変更で「手動設定」画面を開きます。 カラー設定で「ICM」を選択します。 |
以上の設定で印刷可能ですが,印刷結果は暗い感じで,モニターの色とはあいませんので,通常は使用しません。
(3)アプリケーションカラーマネージメント
データに色情報(プロファイル)がついている場合は,PhotoshopCS2に内蔵されたカラーマネジメントシステム(CMS)を利用してプリントすることができます。但し,タグなしRGBデータではカラーマッチングすることができません。
また,Photoshop CMSを利用してプリントするには,使用するプリンターと用紙のICCプロファイルを用意する必要があります。
★写真をモニターで正しい色で表示するカラー設定
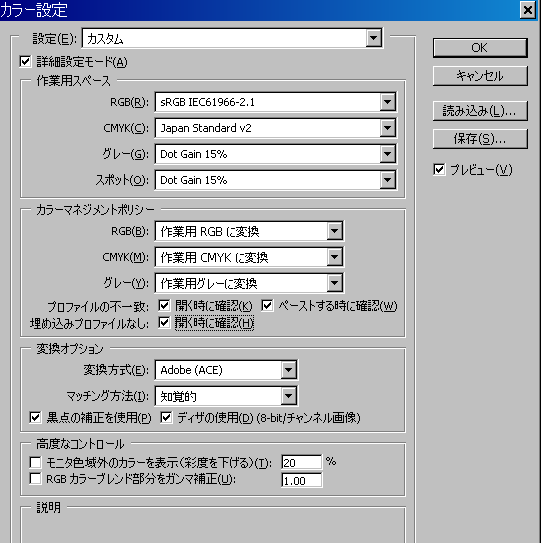 |
「編集」→「カラー設定」を選択して,左のような画面を表示させる。 ・作業スペースではsRGBおよびその他の設定を行う。 ・カラーマネージメントポリシーは作業スペースに変換とする。 ・変換オプションも左の画面通りの設定を行う。 以上の設定で,写真は正しい色で表示されます。 |
★PhotoshopCS2の印刷設定
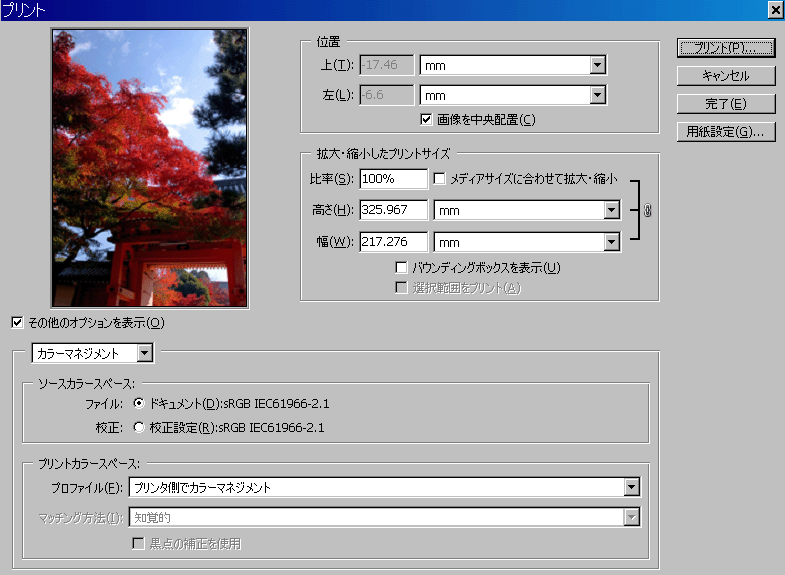 |
「ファイル」-「プリントプレビュー」を開きます。 PhotoshopCS2に内蔵されたカラーマネジメントシステム(CMS)を利用してプリントする場合には,プリントカラースペースをプリンターの用紙別プロファイルを選択します。 しかし,PX-G920の場合は,まだプロファイルが用意されていませんので,「プリンター側でカラーマネージメント」を選びます。 PX-G900(1世代前のプリンター)のプロファイルを使用して印刷してみましたが,色が合いませんでした。 早急にプロファイルが欲しいものです。 |
★プリンタードライバーの印刷設定(PX-G920のプロファイルが用意できた場合)
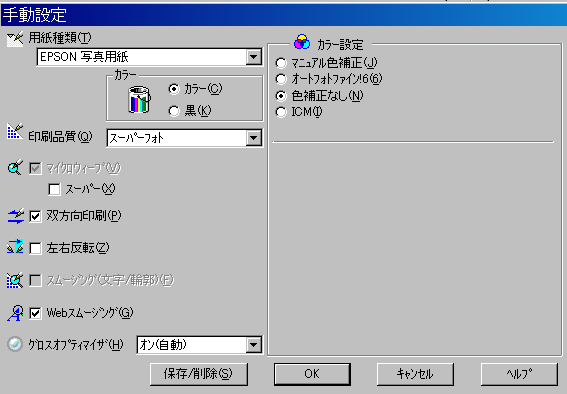 |
プロファイルはPhotoshopCS2で設定しますが,各用紙に対する適切な印刷設定はプリンタドライバで決まります。プリンタドライバの用紙種類,印刷品質は必ず適切に選択する必要があります。 この場合は Photoshop側ですでに色変換されてデータが送られてきますので,プリンタドライバ側では色補正せずにプリントします。ここで「色補正なし」以外を選択すると2重に色変換されてしまうので注意が必要です。 |
まとめ
色んな設定でテスト印刷を行いましたが,PX-G920のプロファイルが無い現状では,プリンタードライバー任せの選択肢しかありません。写真により多少異なりますが,モニターと一番近い設定は,「手動設定」でマニュアル色補正を行う必要があります。全ての印刷が多色くらい感じなので「明度」を+10が標準設定としています。